FenixTrek is premium pixel-perfect watchface, designed for high-end Garmin watches with MIP displays. The main idea of a design is legibility and simplicity.
FenixTrek is free to use with basic free features. If you want optional PRO features, you can buy Unlock Code and upgrade.
Watchface respects your privacy and does not drain your watch battery, also:
- does not collect any personal data
- does not require unnecessary permissions
- does no background processing
- has easy configuration directly from watchface customization menu
PRO VERSION FEATURES
- 60 included color themes to choose
- design and set your own color theme on the watch
- 3 switchable modes for Top Bar display
- 3 switchable modes for Bottom Bar display
- 3 modes for Summary Bar display
Steps, Distance, Floors
- 3 unique pixel perfect custom design Time Fonts
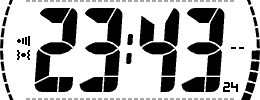
TREK
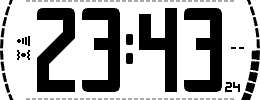
NARROWBIG
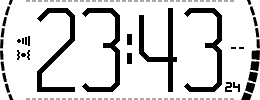
SHARP
GET FOR FREE AND UPGRADE
Buy Unlock Code on FastSpringUpgrade for $4.99 USDBUY NOW |
Download Watchface from GarminFREE upgradable versionConnectIQ |
|
To get Unlock Code after payment completed, you need to enter email. Before starting purchase, please make sure you agree with |
|
UPGRADE TO PRO INSTRUCTION
- Buy Unlock Code.
- When payment complete, you will receive Unlock Code for PRO version on email address provided at purchase.
- Enter your email and Unlock Code in FenixTrek settings opened in Garmin ConnectIQ app (read tips section below), tap Save button.
- If Unlock Code applied correctly, watchface will change to "Trek" color theme and all settings options will be available to change.
CREATE COLOR THEME
| THEME DESIGNER | THEMES LIST |
|
For the best experience, please use desktop browser. |
|
EXAMPLE COLOR THEMES












ELEMENTS EXPLAINED

TIPS
How to upgrade to PRO or change some watchface settings on the ConnectIQ app
- open the Connect IQ Store app on the phone
- select "My Device" / "My Watch Faces" / "FenixTrek"
- select "Settings". Notice "Save" button on the page
- enter email and Unlock Code or change available options.
NOTICE: email must be entered exactly the same with the same case as for the payment form - return to previous page if needed and tap "Save" button
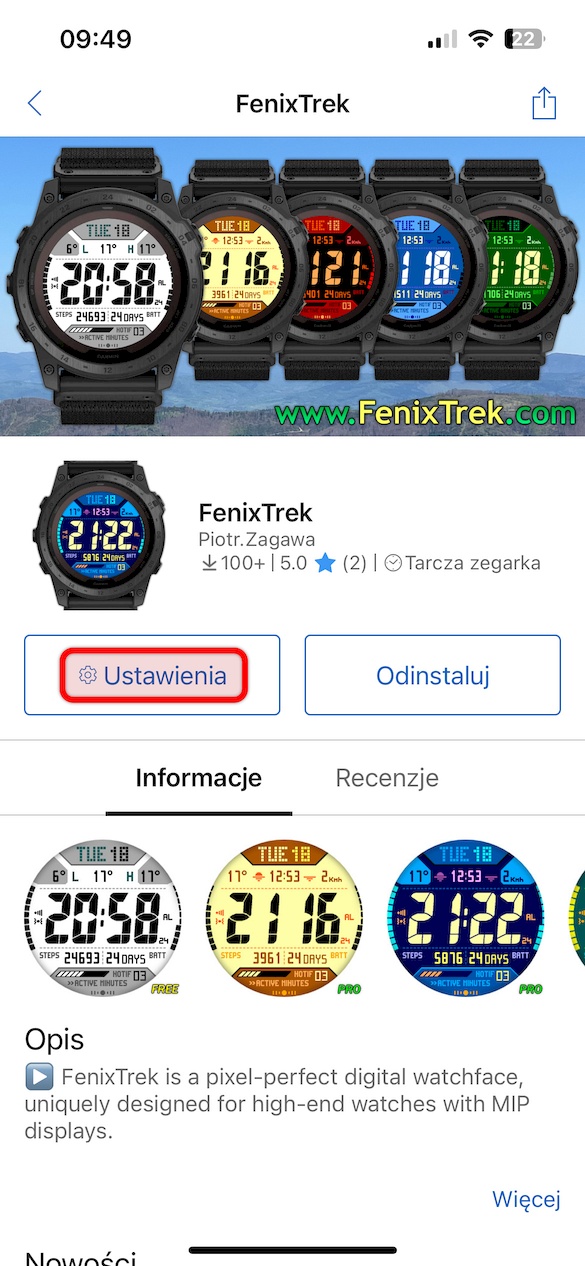
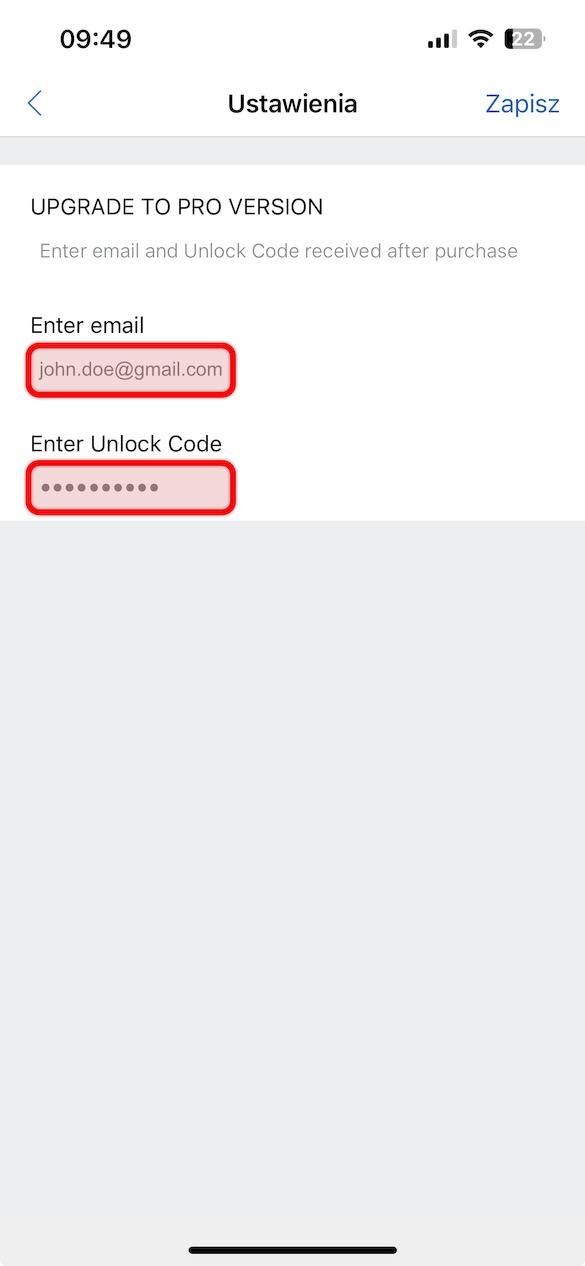
How to enter watchface customization menu on the watch
- hold MENU button
- select "Watch Face" with UP/DOWN buttons
- accept with START button
- press START button again to see right side menu
- select "Customize", accept with START button
How to change color theme - available in PRO version
- repeat steps above to enter watchface customization menu on the watch
- when customization menu opens, select "THEME" menu item
- accept with START button
- select color theme UP/DOWN buttons
- accept with START button
- press BACK button to return previous menus
How to change watch backlight timeout on the watch
- hold MENU button
- select "System" with UP/DOWN buttons
- accept with START button
- on "System" menu, select "Display" option, accept
- on "Display" menu, select "General Use" option, accept
- on "General Use" menu, select "Timeout" option, accept
- choose longer or shorter time after backlight will be automatically off, accept
Weather placeholders shows dash symbols instead values
In some cases weather Garmin Connect app can't load weather data. It usually fixes itself. According to Garmin, weather data are downloaded every 20 minutes.
Sometimes no data are visible at all
Garmin Connect app sometimes loses connection to the watch. You can wait for app reconnection or just restart app on phone manually (by removing it on task manager view).
NOTICE: update 1.2 introduces cache for weather data. In short, watchface still shows weather data after loosing connection to the phone for 30 minutes or until it reconnects.









